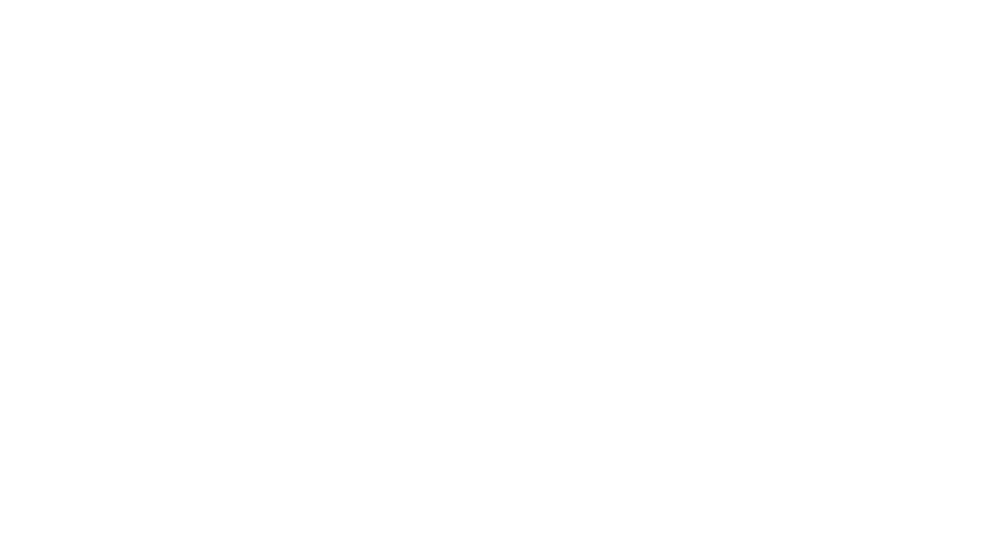Wysyłka jest bardzo ważnym elementem w każdym sklepie internetowym. Z tego tekstu dowiesz się jak prawidłowo skonfigurować wysyłkę w sklepie na WordPress.
- Strefy wysyłki w WooCommerce
- Opcje wysyłki w WooCommerce
- Klasy wysyłkowe w WooCommerce
- Metody wysyłki w WooCommerce
Ustawienia wysyłki w WooCoomerce znajdziesz w zakładce WooCommerce->Ustawienia->Wysyłka.
Strefy wysyłki w WooCommerce
Pierwsza zakładka w ustawieniach to strefy wysyłki.
Strefa wysyłki jak podpowiada nam opis w WooCommerce, to obszar geograficzny gdzie dostępne są wybrane metody wysyłki. WooCommerce przypisze użytkownika/klienta do jednej strefy używając jego adresu i wyświetli metody wysyłki w ramach tej strefy.
Wchodząc pierwszy raz w strefy wysyłki zobaczysz pustą listę lub już zdefiniowaną domyślą strefę wygenerowaną przez WooCommerce (w trakcie konfiguracji sklepu na podstawie Twojej lokalizacji).
Najprawdopodobniej zobaczysz tam widok podobny do poniższego.
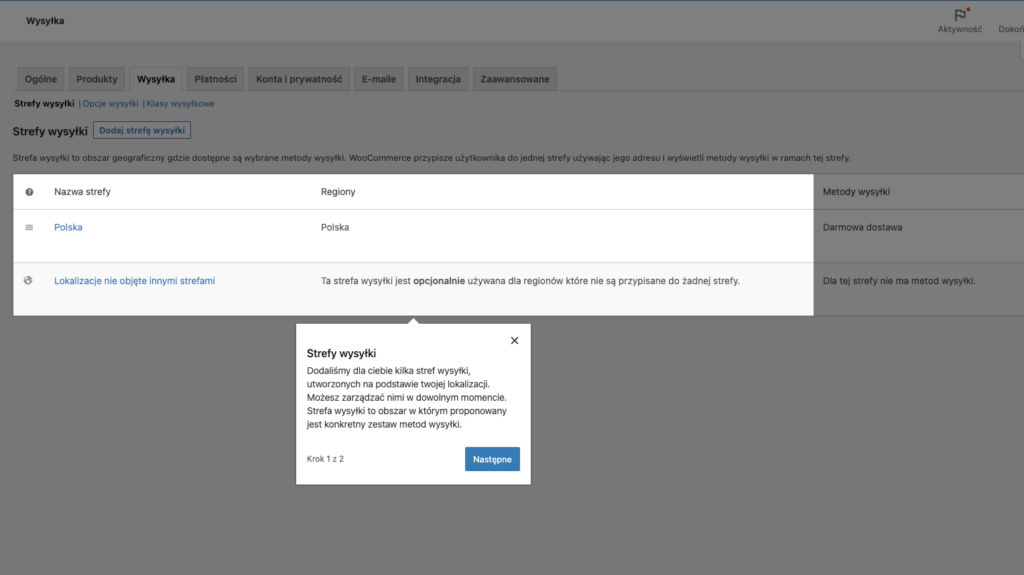
Na screenie powyżej mamy strefę wysyłki – Polska oraz „Lokalizacje nie objęte innymi strefami” (czyli wszędzie poza Polską). Oczywiście możesz utworzyć więcej stref. Mogą to być strefy wysyłki w zależności od kraju lub np. kontynentu.
Dla każdej strefy wysyłki możesz zdefiniować inne metody wysyłki i inne koszty wysyłki. Do sposobu dodawania metod wysyłki do stref wrócimy w dalszej części tego artykułu.
Opcje wysyłki w WooCommerce
W drugiej sekcji możesz ustawić ogólne opcje dotyczące wysyłki. Moja rekomendacja to pozostawienie domyślnych ustawień.
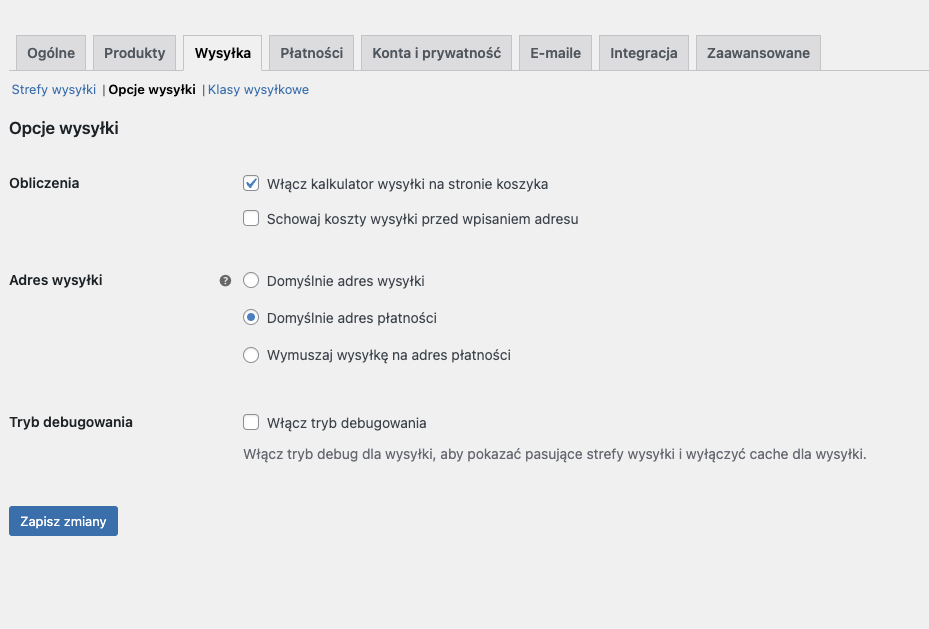
Włącz kalkulator wysyłki na stronie koszyka – ta opcja pozwala na przeliczenia kosztów dostawy w zależności od lokalizacji
Schowaj koszty wysyłki przed wpisaniem adresu – po zaznaczeniu tej opcji, koszty wysyłki będą widoczne dopiero po przejściu do podsumowania zamówienia.
Adres wysyłki – zdecyduj, który adres ma zostać potraktowany jako adres wysyłki. Domyślnie będzie to adres płatności, chyba że klient zaznaczy inny adres jako adres dostawy.
Klasy wysyłkowe w WooCommerce
Klasy wysyłkowe są zazwyczaj wykorzystywane do grupowania produktów np. po gabarycie. W sklepie możesz mieć produkty małe jak np. książka, gdzie koszt wysyłki jest niewielki np. 15zł, ale możesz mieć też duże produkty w sprzedaży np. szafa na książki, gdzie koszt wysyłki wyniesie np. 150zł.
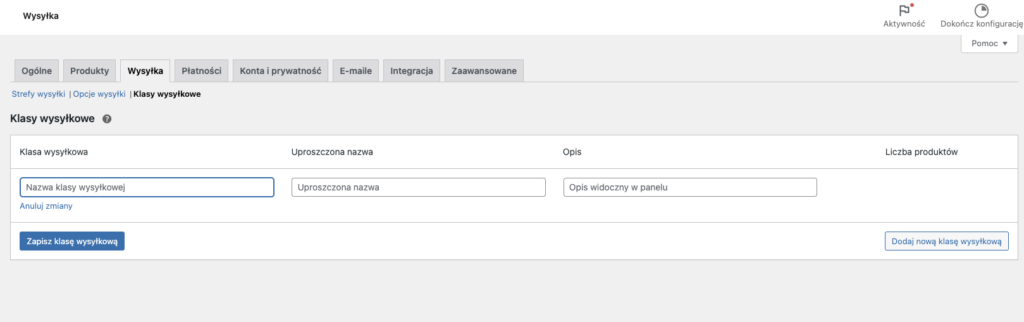
Dodając klasę, podaj jej nazwę i opcjonalnie opis, nazwa uproszczona zostanie wygenerowana automatycznie.
Możesz utworzyć tyle klas wysyłkowych, ile jest Ci potrzebnych. Przykładem może być klasa wysyłkowa o nazwie „duża paczka” – tak zdefiniowaną klasę przypisujemy następnie do wybranych produktów.
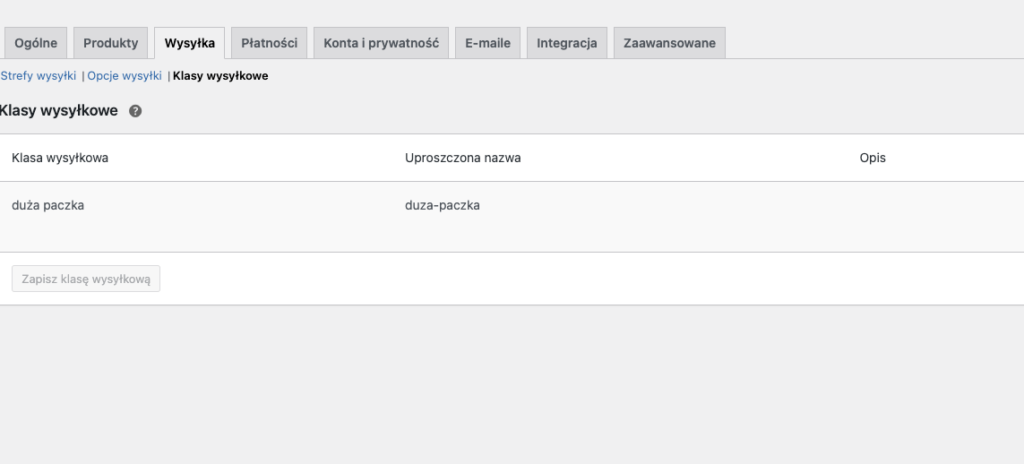
W celu przypisania klasy do danego produktu, wejdź w edycję produktu i przewiń do sekcji Dane produktu -> Wysyłka. Z rozwijanej listy Klasa wysyłkowa, wybierz odpowiednią dla danego produktu klasę np. „duża paczka”.
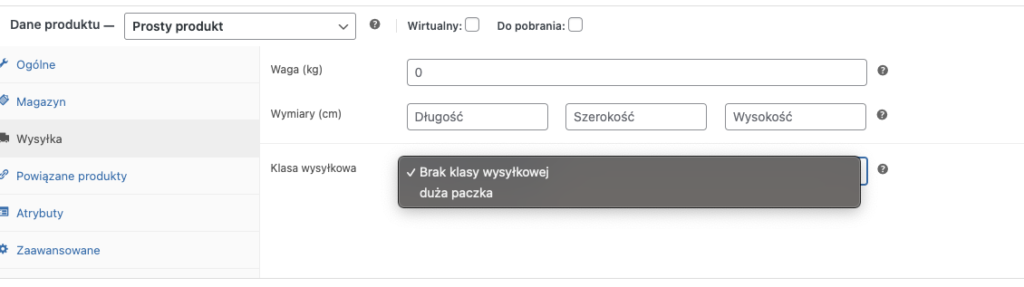
Metody wysyłki w WooCommerce
Wróćmy teraz do stref wysyłek i dodajmy do nich odpowiednie metody wysyłki.
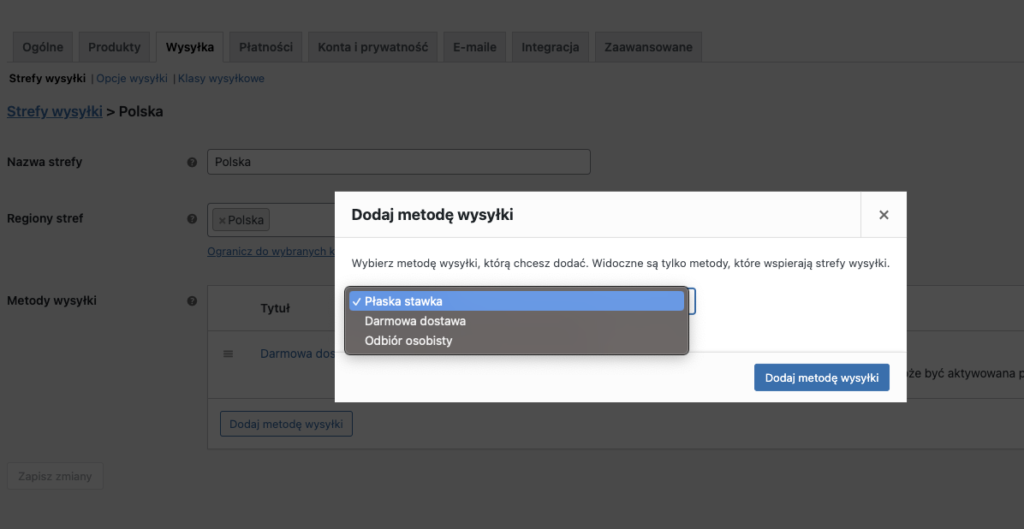
W WooCommerce domyślnie mamy do wyboru 3 metody wysyłki: Płaska stawka, Darmowa wysyłka i Odbiór osobisty.
Każdą z tych metod możemy dodawać wielokrotnie do różnych stref wysyłki oraz w ramach tej samej strefy wysyłki.
Przyjrzyjmy się bliżej dostępnym rodzajom metod wysyłki.
Płaska stawka
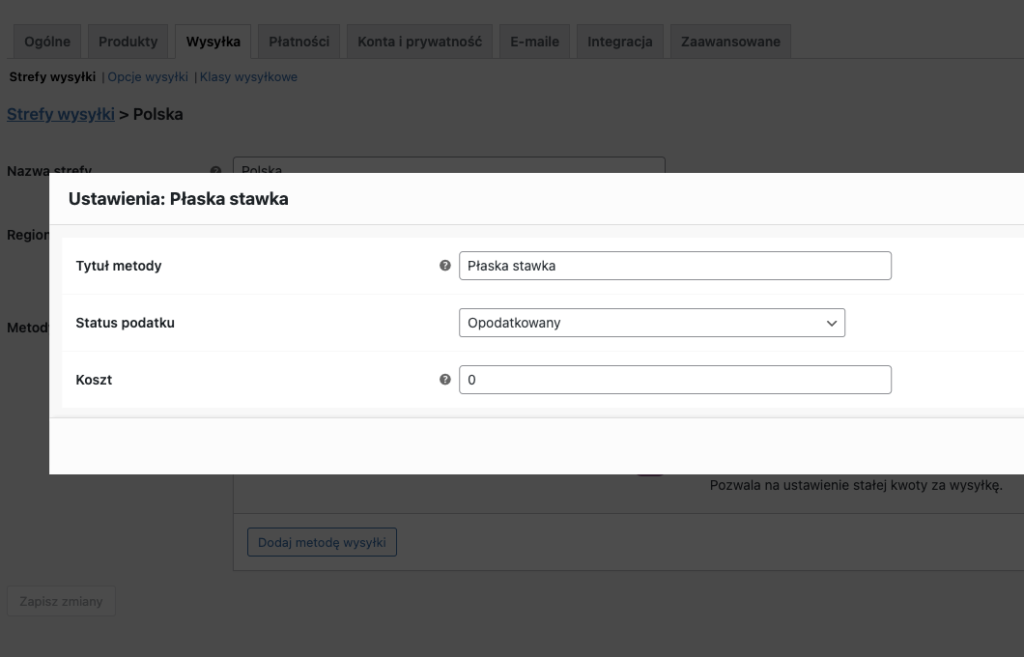
Tytuł metody – tutaj decydujesz jaka nazwa będzie się wyświetlać klientowi, np. kurier DPD.
Status podatku – tutaj zdecyduj czy ta metoda wysyłki ma być opodatkowana.
Koszt – w polu koszt podaj koszt wysyłki całego zamówienia lub zdefiniuj koszt w zależności od ilości produktów w koszyku.
Definiując koszt w zależności od ilości produktów, możesz użyć poniższych opcji:
[qty] – oznacza ilość produktów w koszyku,
[fee] – dodatkowy koszt, który ma dwa argumenty:
percent – procent całego zamówienia,
min_fee – minimalna dodatkowa kwota przydatna gdy używasz procentów,
max_fee – maksymalna dodatkowa kwota przydatna gdy używasz procentów.
Spójrz na poniższe przykłady:
- 10 + ( 10 * [qty] ) – koszt przesyłki w tym przypadku to 10 zł plus 10 zł za każdą sztukę produktu w koszyku,
- 10 + [fee percent=”10” min_fee=”10” max_fee=”100”] – koszt przesyłki to 20 zł plus 10% wartości zamówienia, ale nie mniej niż 10 zł i nie więcej jak 100 zł.
Jeżeli wcześniej zdefiniowaliśmy dodatkowe klasy wysyłkowe dla naszych produktów, dodając płaską stawkę jako metodę wysyłki zobaczysz dodatkowe pola.
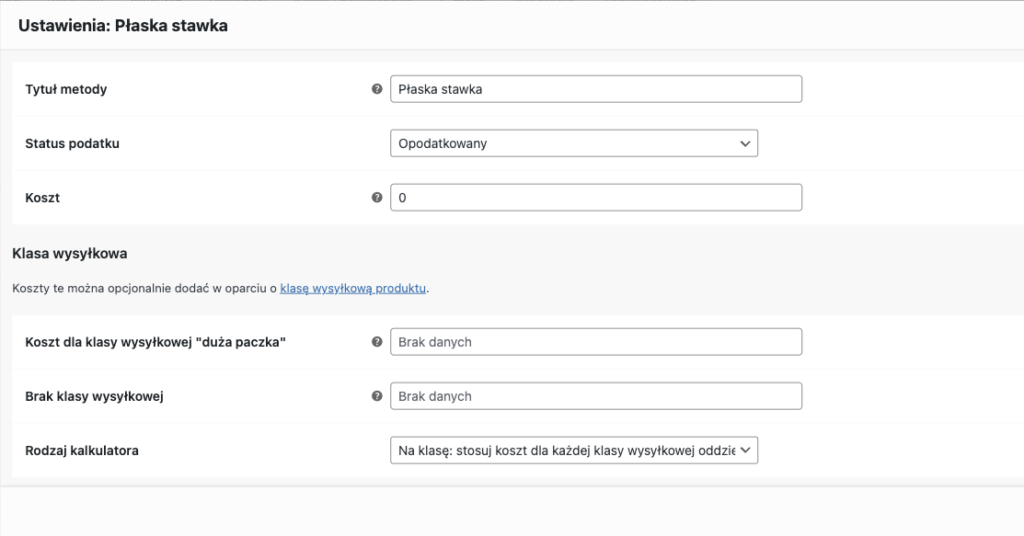
Dla każdej utworzonej klasy wysyłkowej zobaczysz oddzielne pole na wpisanie kosztów wysyłki (tak jak na screenie powyżej dla klasy „duża paczka”).
Dodatkowo poniżej listy klas znajdują się jeszcze dwa pola.
Brak klasy wysyłkowej – ten koszt zostanie zastosowany, gdy użyjesz rodzaju kalkulatora „Na klasę” z listy poniżej.
Rodzaj kalkulatora – masz tutaj do wyboru jedną z dwóch opcji obliczania kosztów wysyłki dla klas wysyłkowych:
- Na zamówienie – w tym przypadku zastosowany zostanie koszt najdroższej klasy wysyłkowej spośród wszystkich produktów znajdujących się w koszyku,
- Na klasę – koszt wysyłki będzie to suma kosztów ustawionych dla każdej klasy wysyłkowej.
Darmowa dostawa
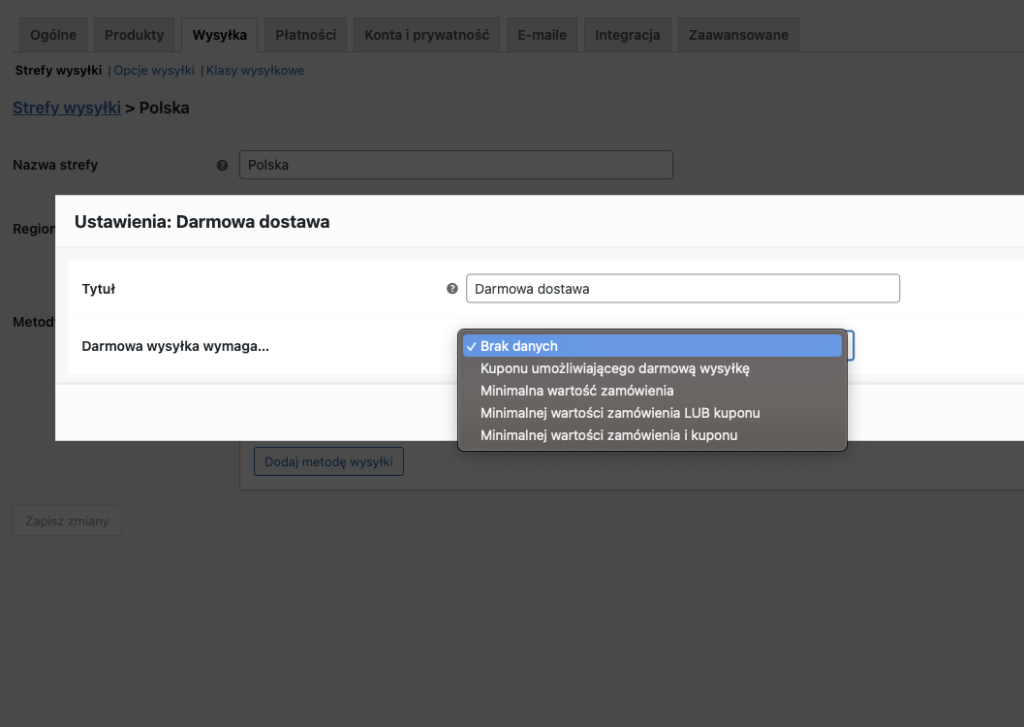
Do każdej strefy wysyłki możesz ustawić Darmową dostawę, która pojawi się jako opcja do wyboru dla klienta, jeżeli zostanie spełniony wymagany warunek.
Darmowa wysyłka wymaga… – do wyboru mamy tutaj kilka opcji.
- brak danych – w tym przypadku darmowa wysyłka będzie zawsze możliwa do wyboru
- Kuponu umożliwiającego darmową wysyłkę – możesz utworzyć kupon, którego użycie w koszyku pozwoli na wybór darmowej wysyłki
- Minimalnej wartości zamówienia – podaj minimalną kwotę zamówienia od jakiej będzie dostępna darmowa wysyłka
- Minimalnej wartości zamówienia lub kuponu – czyli musi być spełniony jeden z dwóch warunków
- Minimalnej wartości zamówienia i kuponu – muszą być spełnione oba warunki
Ostatni rodzaj metody dostawy to Odbiór osobisty – w tym przypadku wystarczy, że podasz nazwę metody. W nazwie możesz uwzględnić adres odbioru osobistego.
Podsumowanie
Dodawanie metod wysyłki może się wydawać skomplikowane, ale po zagłębieniu się w temat, okazuje się bardzo logiczne i elastyczne.
Jeżeli myślisz o dodaniu sklepu WooCommerce do swojego WordPress i chcesz to zrobić samodzielnie, dołącz do mojego szkolenia Sklep na WordPress, w którym krok po kroku prowadzę od instalacji WooCommerce po pierwszą sprzedaż w Twoim nowym sklepie. Sklep na WordPress to kompleksowe szkolenie wraz z niezbędną dokumentacją od Radcy Prawnego.
Umów się na bezpłatną konsultację
Podczas krótkiej rozmowy pomogę
i doradzę najlepsze rozwiązanie dla Ciebie.