Z tego artykułu dowiesz się jak krok po kroku zainstalować i uruchomić WordPress na dowolnym hostingu.
Przed wyborem hostingu warto sprawdzić, czy spełnia on minimalne wymagania WordPress: https://wordpress.org/about/requirements/
Co znajdziesz w tym tekście:
- Czego potrzebujesz do uruchomienia WordPress na serwerze
- Pobieranie paczki z najnowszą wersją WordPress
- Rozpakowanie paczki
- Łączenie się z serwerem za pomocą FileZilla
- Wgranie plików WordPress na serwer
- Tworzenie bazy danych potrzebnej do instalacji WordPress
- Instalator WordPress krok po kroku
- WordPress zainstalowany – logujemy się do panelu administracyjnego
- Jakie są kolejne kroki?
Jak zainstalować WordPress na serwerze?
- Pobierz paczkę z najnowszą wersja WordPress
- Utwórz bazę danych
- Połącz się z serwerem
- Prześlij pliki WordPress na serwer
- Uruchom instalację
- Przejdź przez kolejne kroki instalatora
- Gotowe 🙂
Czego potrzebujesz do uruchomienia WordPress na serwerze
Do instalacji WordPress potrzebujesz:
- Dostępu do hostingu
- Domeny dodanej do hostingu i skierowanej na hosting (ustawienia dns)
- Paczki z plikami WordPress
- Bazy danych utworzonej na hostingu
- Alipkacji do łączenia się z serwerem
Pobieranie paczki z najnowszą wersją WordPress
Pobierz paczkę z najnowszą wersją WordPress ze strony
https://pl.wordpress.org/download/
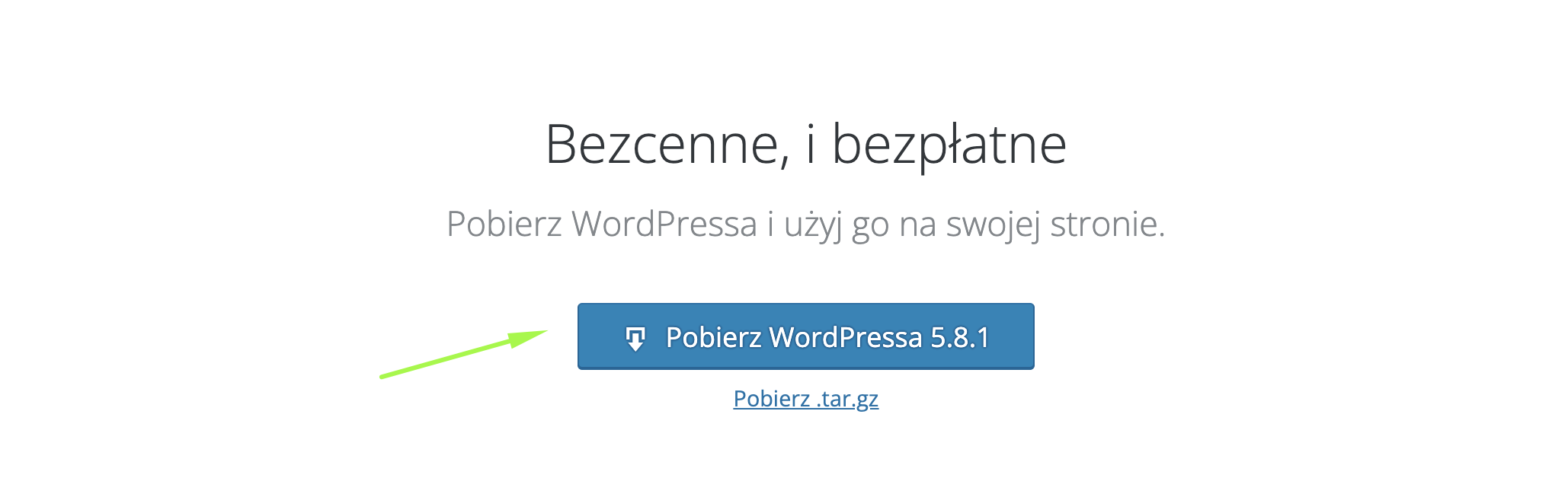
Po kliknięciu zostanie pobrana paczka w formacie .zip.
Rozpakowanie paczki
Kolejny krok to rozpakowanie paczki. Jeżeli nie masz zainstalowanego na komputerze odpowiedniego narzędzia, który Ci to umożliwi, pobierz i zainstaluj WinRAR. Następnie użyj go do rozpakowania paczki z plikami.
W celu rozpakowania paczki kliknij w nią dwukrotnie lub użyj menu podręcznego.

Łączenie się z serwerem za pomocą FileZilla
Teraz musisz połączyć się ze swoim serwerem i przesłać na niego rozpakowane pliki WordPress. Będziesz potrzebować do tego aplikacji, która to umożliwi np. FilleZilla. Pobierz program i zainstaluj u siebie na komputerze
https://filezilla-project.org/
Przygotuj dane potrzebne do połączenia się z serwerem i uruchom FilleZilla.
Potrzebujesz:
- host FTP
- login
- hasło
Te dane uzyskasz od firmy hostingowej, w której masz zakupiony hosting. Zwykle wysyłane są w jednym z pierwszych maili po zakupie hostingu.
Jeżeli będziesz mieć problem ze znalezieniem tych danych – skontaktuj się z supportem i poproś o pomoc.
Po uruchomieniu FilleZilla, wypełni poniższe pola przygotowanymi danymi i kliknij „Szybkie łączenie„.
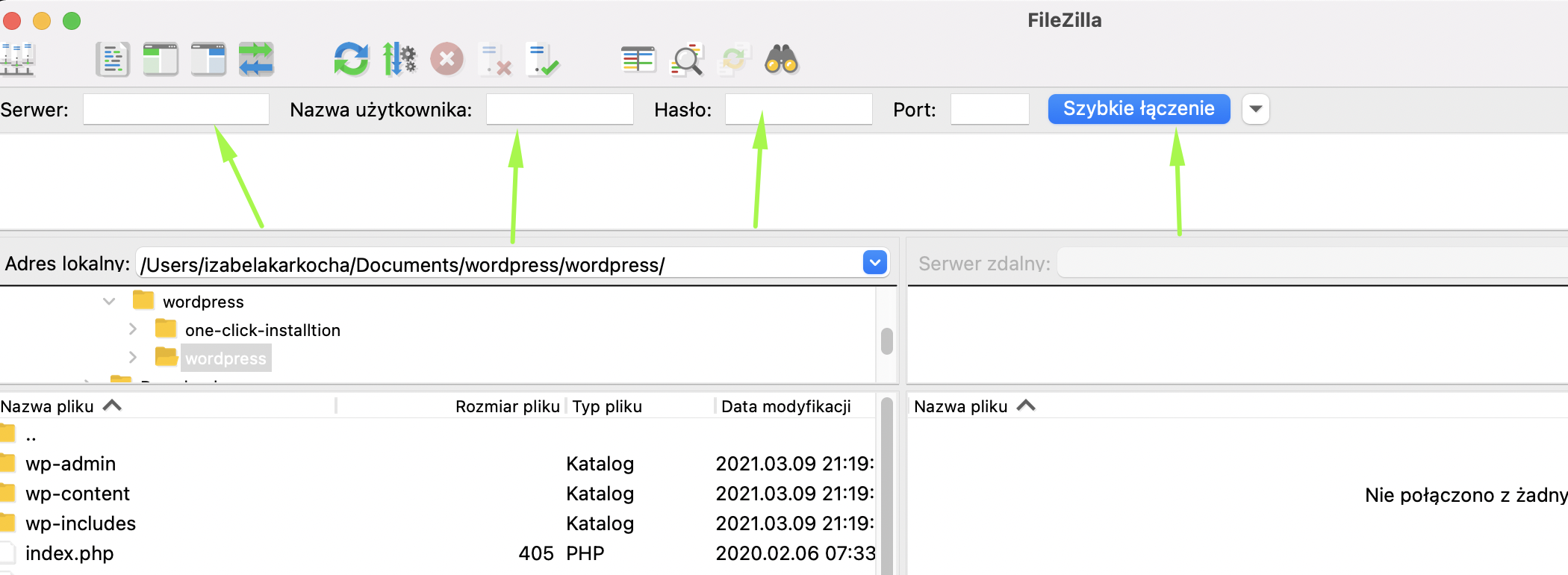
Wgranie plików WordPress na serwer
Po połączeniu się z serwerem w prawym oknie w programie FilleZilla zobaczysz strukturę plików i folderów znajdujących się na serwerze.
W lewym oknie znajdują się Twoje lokalne pliki i foldery. Odnajdź w lewym oknie wypakowane pliki WordPress. Struktura powinna wyglądać jak na poniższym screenie.
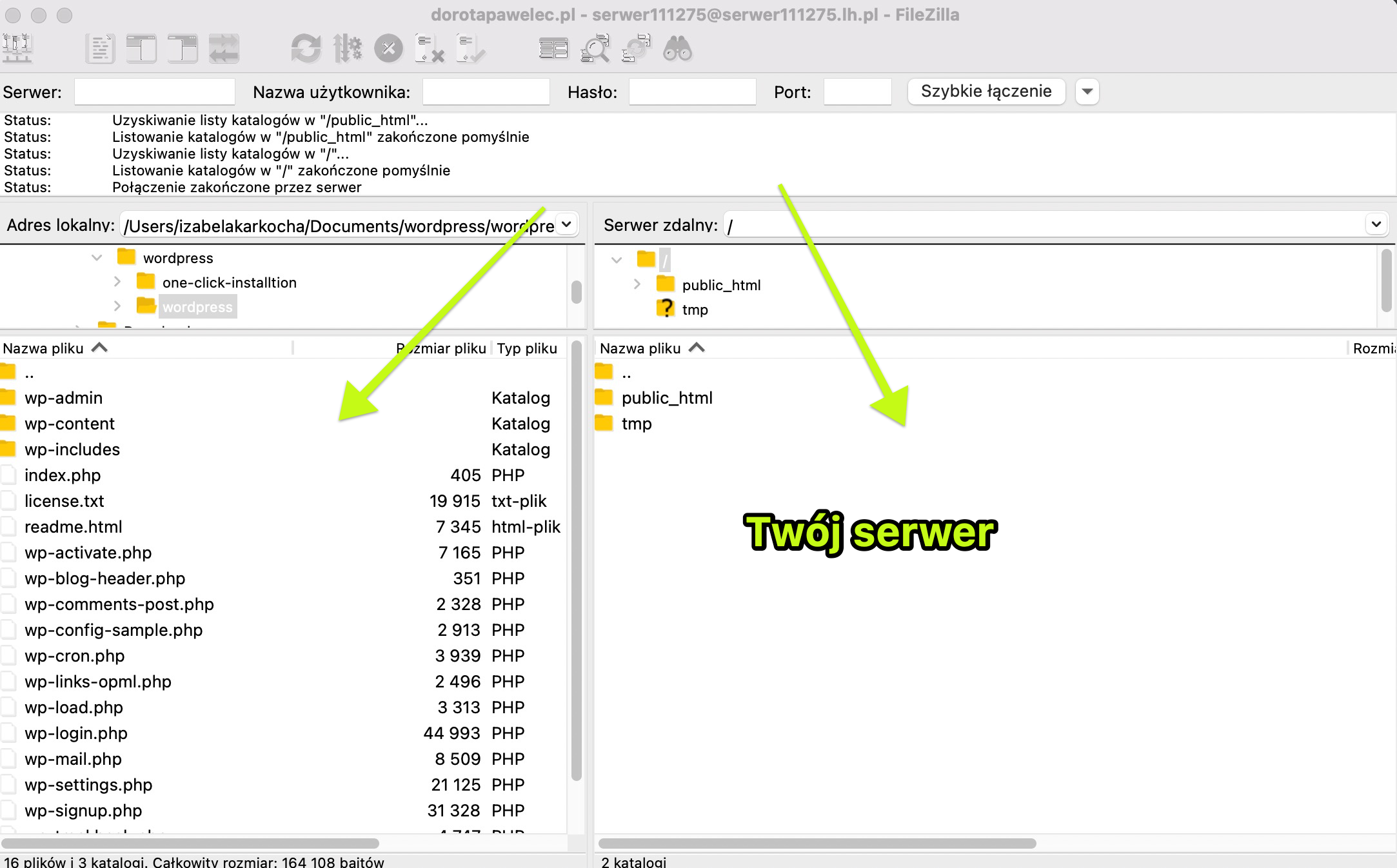
Otwórz na serwerze katalog public_html – jeżeli masz jedną domenę podpiętą pod hosting – domyślnie powinna kierować właśnie na ten katalog.
Zaznacz wszystkie pliki WordPress na swoim komputerze, poprzez kliknięcie ctr+a w lewym oknie FilleZilla. Przeciągnij zaznaczone pliki do prawego okna (na serwer).
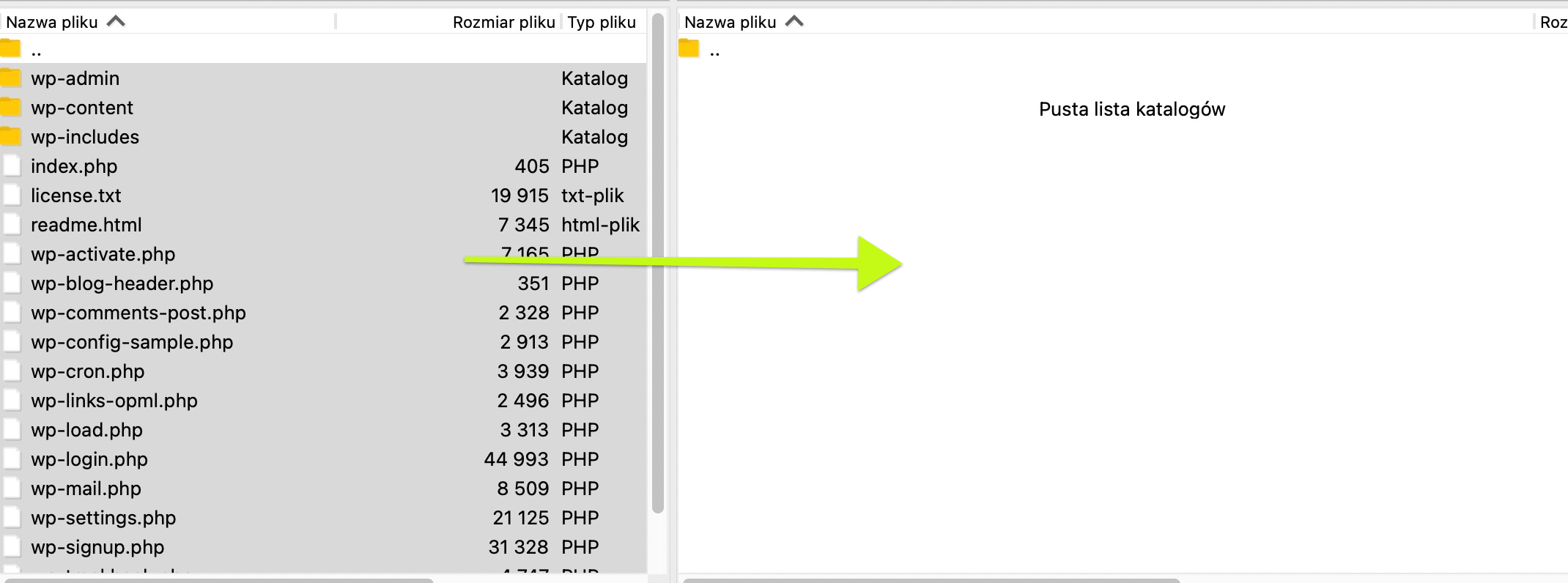
Poczekaj, aż wszystkie pliki się przekopiują. Nie zamykaj programu i nie wyłączaj komputera, do momentu zakończenia kopiowania.
Tworzenie bazy danych potrzebnej do instalacji WordPress
W zależności od hostingu proces tworzenia bazy danych może wyglądać zupełnie inaczej. Potrzebujesz bazy MySQL lub MariaDB.
Poniżej znajdziesz instrukcje, jak to wygląda w przypadku znanych hostingów, jeśli Twój jest inny, daj znać w komentarzu lub dopytaj na swoim hostingu. Do instalacji WordPress będziesz potrzebować:
- nazwy bazy danych
- nazwy użytkownika bazy danych
- hasła
- adres serwera bazy danych (zwykle jest to localhost)
Instrukcje dodania bazy danych na poszczególnych hostingach:
- TheCamels:
https://panel.thecamels.org/knowledgebase/11/Zarz%C4%85dzanie-bazami-danych-MySQL-na-hostingu.html - Zenbox:
https://pomoc.zenbox.pl/pl/kb/articles/jak-utworzyc-nowa-baze-danych - LH
https://pomoc.lh.pl/tworzenie-nowej-bazy-danych-mysql/ - Cyberfolks
https://cyberfolks.pl/pomoc/jak-utworzyc-nowa-baze-danych-mysql/
Instalator WordPress krok po kroku
Teraz już będzie z górki 🙂
Wpisz w przeglądarkę internetową swoją domenę np. https://mojadomena.pl
Jeżeli pliki WordPressa, zostały wgrane na serwer w odpowiednie miejsce powinien Cię przywitać poniższy ekran.
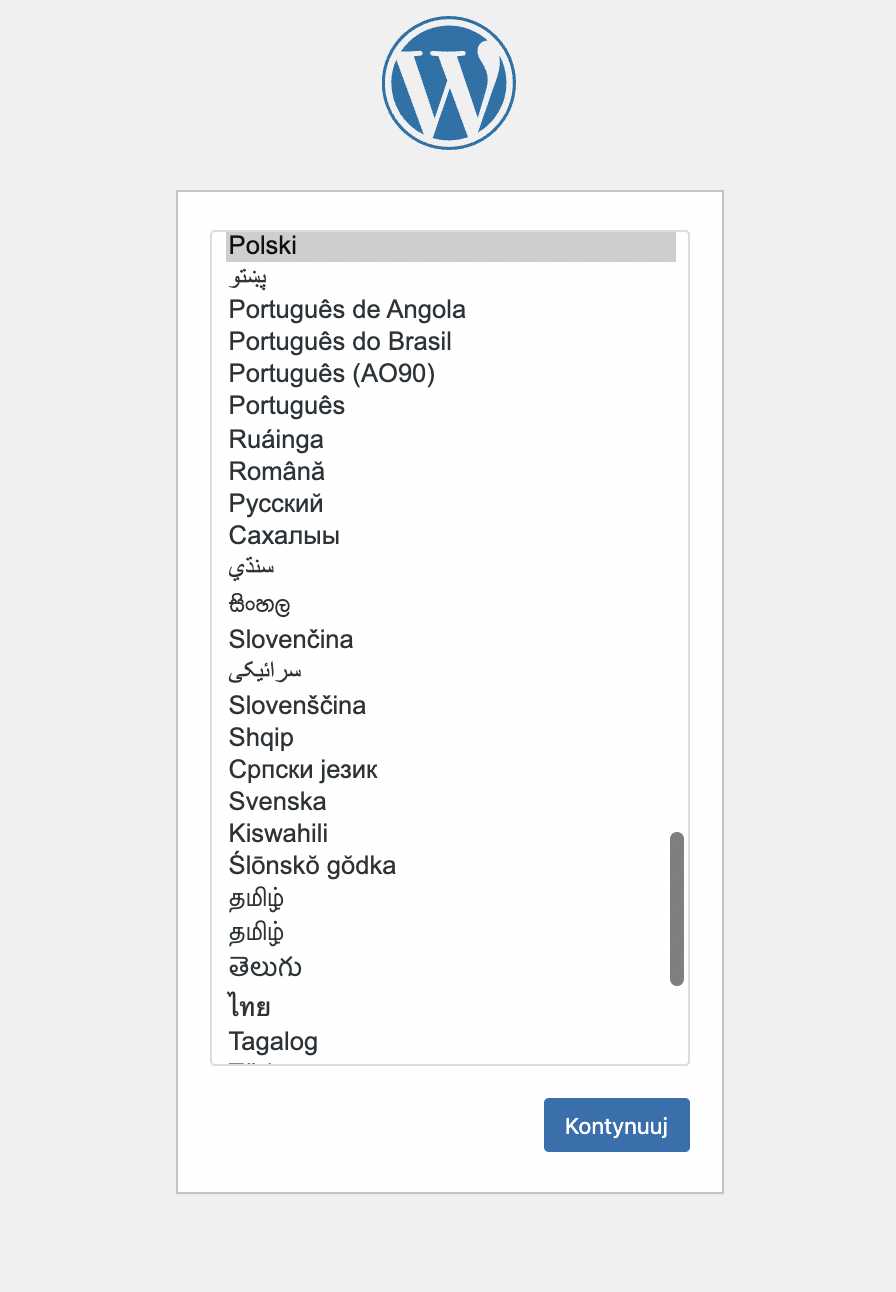
Z listy języków wybierz język polski, to będzie główny język Twojego WordPress.
WordPress poinformuje Cię na kolejnym ekranie, jakich danych potrzebujesz do przeprowadzenia instalacji (dostęp do bazy danych).
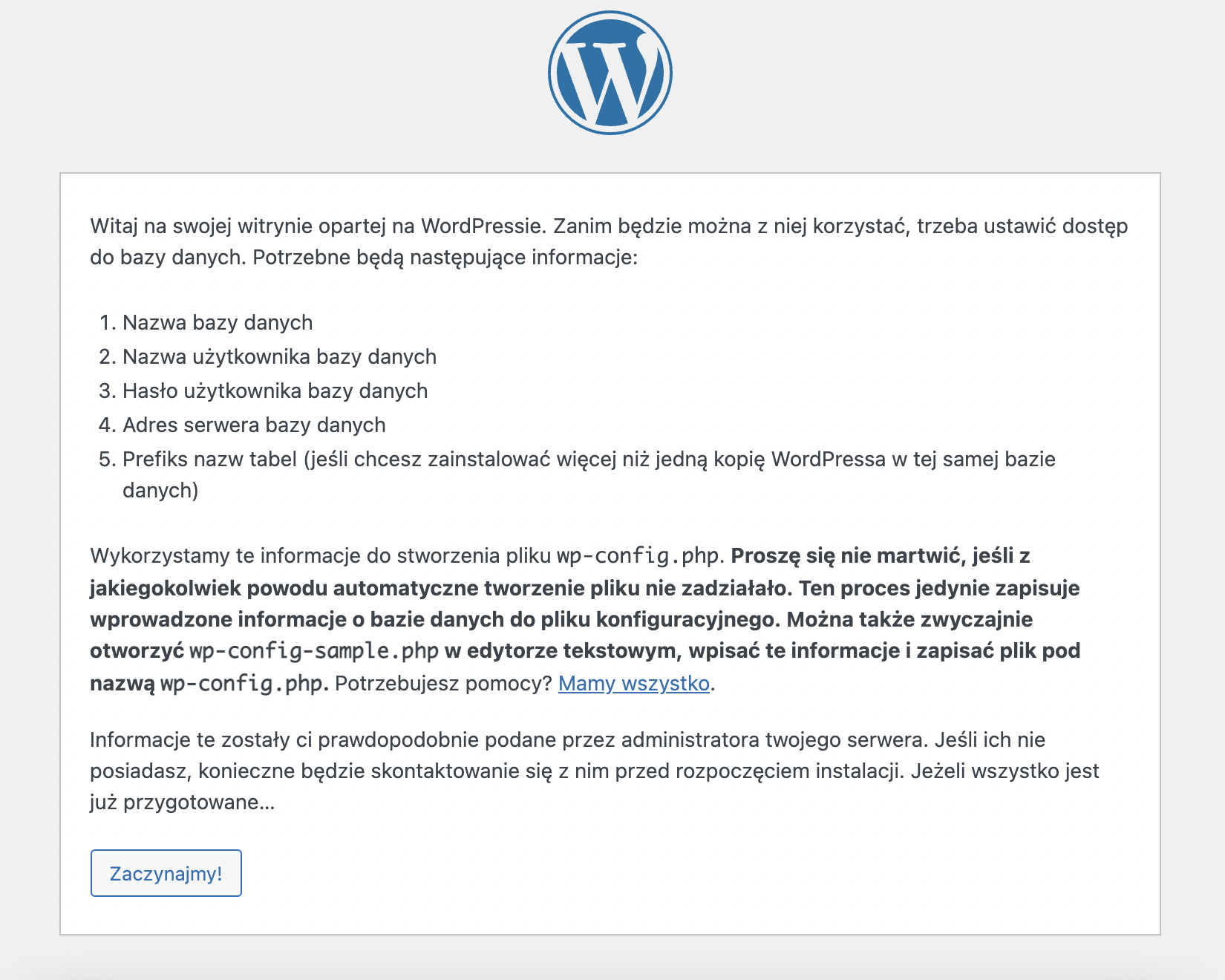
Wypełnij pola formularza. Podaj:
- nazwę bazy danych,
- nazwę użytkownika z odpowiednimi uprawnieniami do tej bazy danych,
- hasło użytkownika,
- adres serwera bazy danych (w 90% będzie to domyślny localhost)
- prefiks tabel – prefiks domyślnie uzupełnia się: „wp_” – warto zmienić go na jakiś losowy ciąg znaków, dowolny ale nie za długi np. „wp23hs_”.
Upewnij się, że podane dane są prawidłowe i kliknij „Wyślij„.

Na kolejnym ekranie WP poinformuje Cię, że połączył się z bazą i może rozpocząć instalację. Kliknij „Uruchom instalację„.
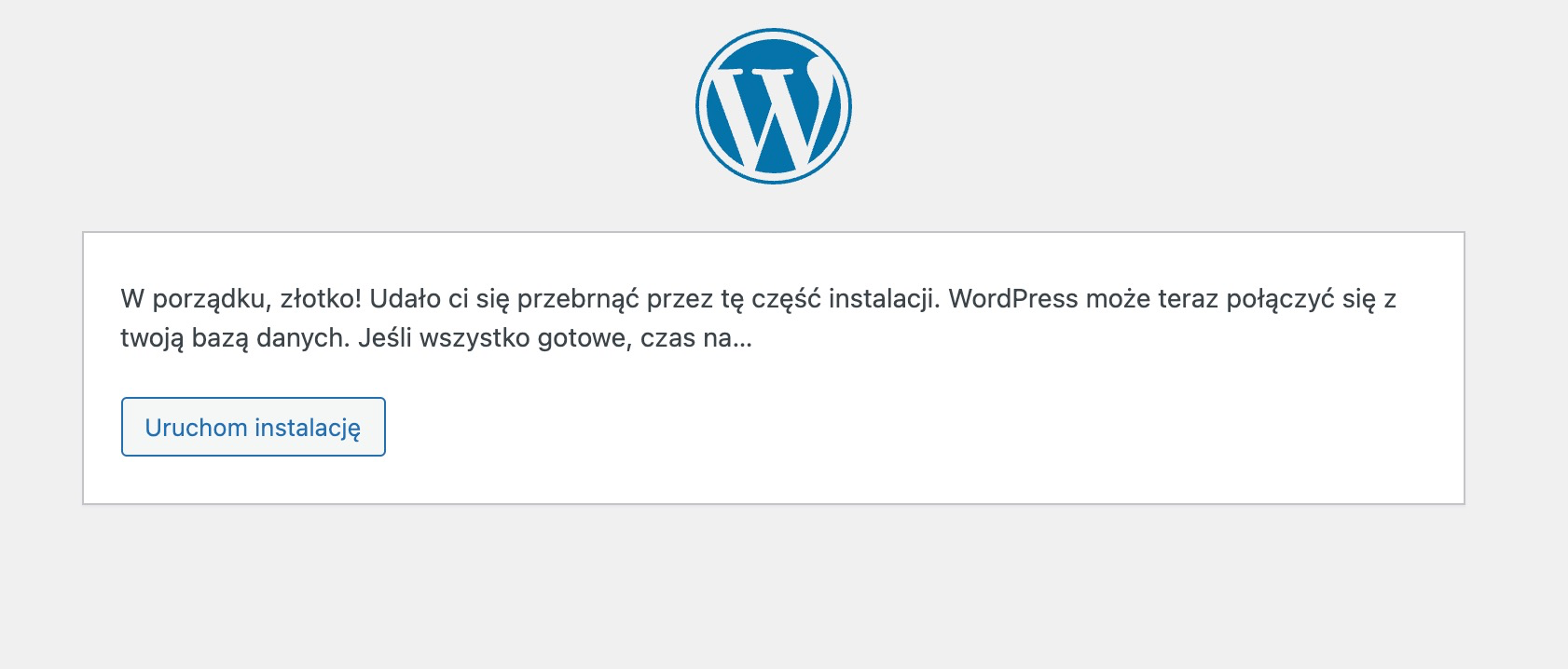
Rozpocznie się krótki proces instalacji.
Tytuł witryny – podaj nazwę swojej strony np. u mnie to jest „Izabela Karkocha”, możesz dodać „Psychoterapeuta Jan Kowalski” itp.
- Nazwa użytkownika – będziesz jej używać podczas logowania do panelu administracyjnego, ważne aby nie była zbyt oczywista np. „admin”,
- Hasło – do logowania do panelu administracyjnego, zadbaj o bezpieczne hasło,
- Twój e-mail – będzie to główny adres e-mail strony,
- Widoczność dla wyszukiwarek – możesz w tym miejscu poprosić roboty Googla, aby nie indeksowały Twojej strony, ważne, aby to zmienić gdy strona będzie gotowa do publikacji.
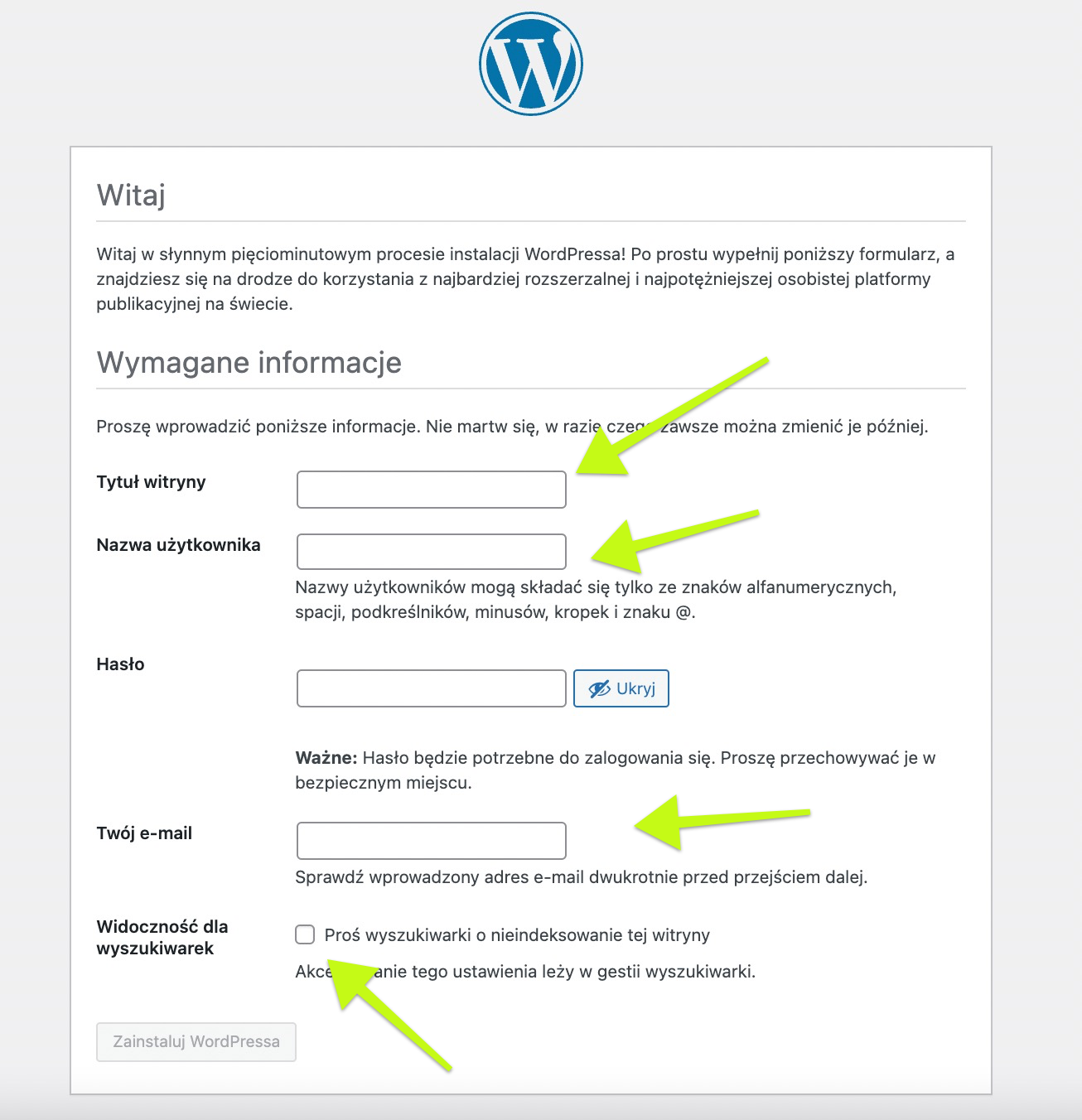
WordPress zainstalowany – logujemy się do panelu administracyjnego
Brawo!!! Twój WordPress właśnie został zainstalowany.
Po podaniu login i hasła nastąpi przekierowanie do panelu administracyjnego Twojego WordPressa.
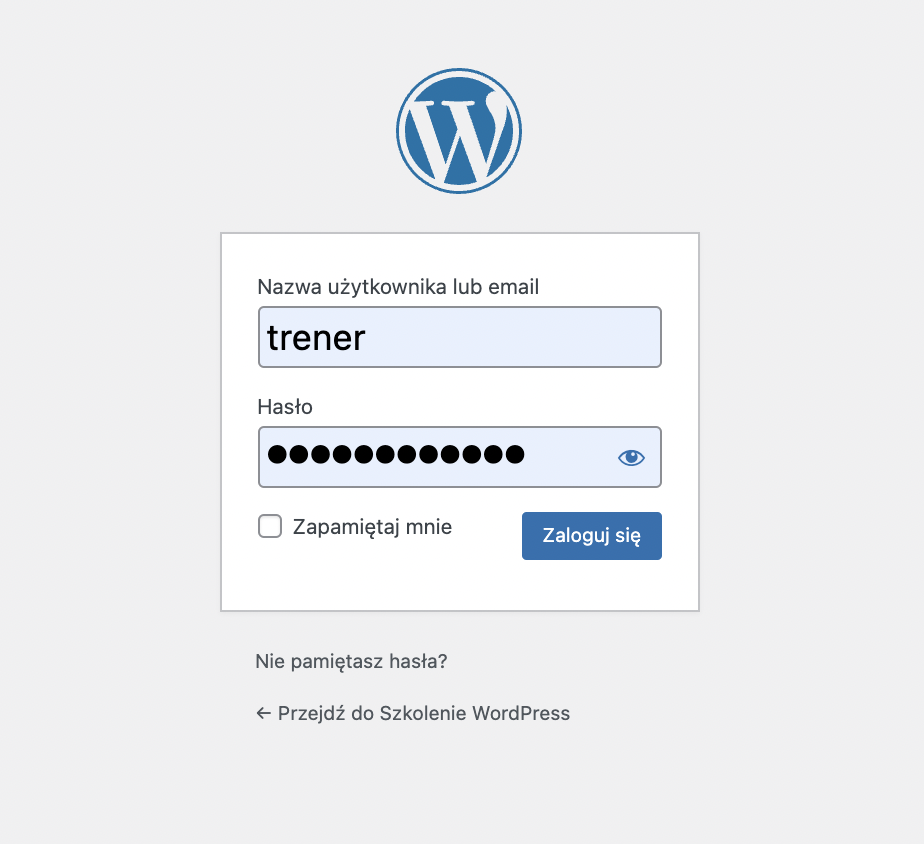
Jakie są kolejne kroki?
Zacznij od zrobienia tych 8 rzeczy:
8 rzeczy do zrobienia na start w WordPress
Dalsze kroki to wybór, instalacja i konfiguracja odpowiedniego motywu i wtyczek oraz budowa struktury Twojej strony www.

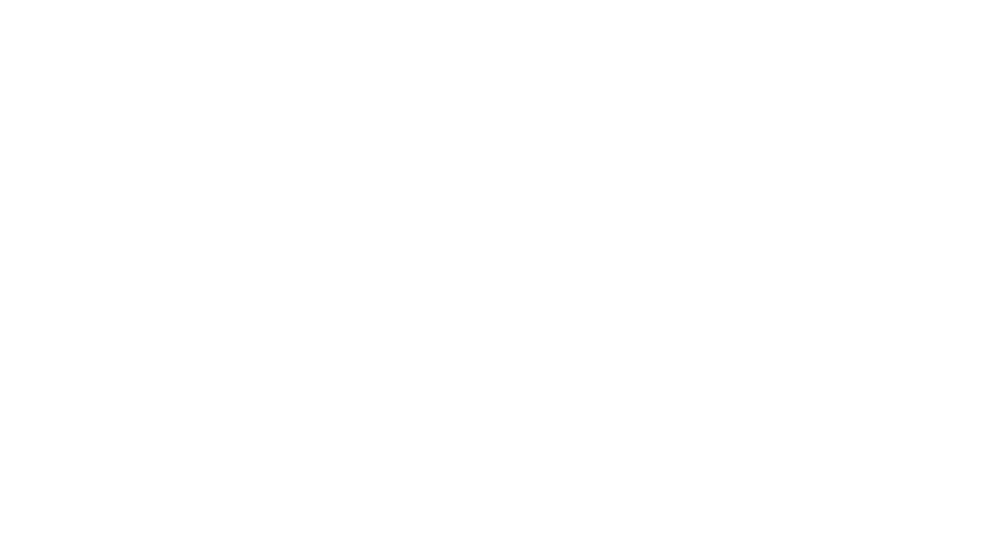
Bardzo dziękuję za te informacje! Dla znawców to pewnie banały, ale dla laika świetne wsparcie w pierwszych krokach.