Temat wydaje się bardzo prosty, jednak wiem, że często nie jest to taka oczywista sprawa. W tym tekście w prosty sposób pokazuję, jakie możliwości edycji menu daje nam WordPress.
- Co to jest menu (pasek nawigacji)
- Domyślne ustawienia menu w WordPress
- Tworzenie nowego menu WordPress
- Położenie menu na stronie
- Jak dodać stronę do menu w WordPress
- Jak dodać kategorię do menu w WordPress
- Jak dodać tag do menu w WordPress
- Jak dodać zewnętrzny link do menu w WordPress
- Jak otworzyć link w menu w WordPress w osobnym oknie
- Jak zmienić kolejność pozycji w menu WordPress
Co to jest menu (pasek nawigacyjny)
Pojęcia menu, pasek nawigacyjny, menu nawigacyjne lub po prostu nawigacja strony używa się na przemiennie. W WordPress obowiązuje nazwa Menu i tym pojęciem będę się posługiwała w poniższym tekście.

Na stronie internetowej często znajduje się kilka menu. Np. główne menu, umiejscowione zwykle w górnej części strony oraz dodatkowe menu w stopce, zawierające często linki do takich podstron jak polityka prywatności.

Domyślne ustawienia menu w WordPress
W większości przypadków po zainstalowaniu WordPress, jako menu główne domyślnie wyświetli się lista wszystkich opublikowanych stron.
Strony->Wszystkie strony
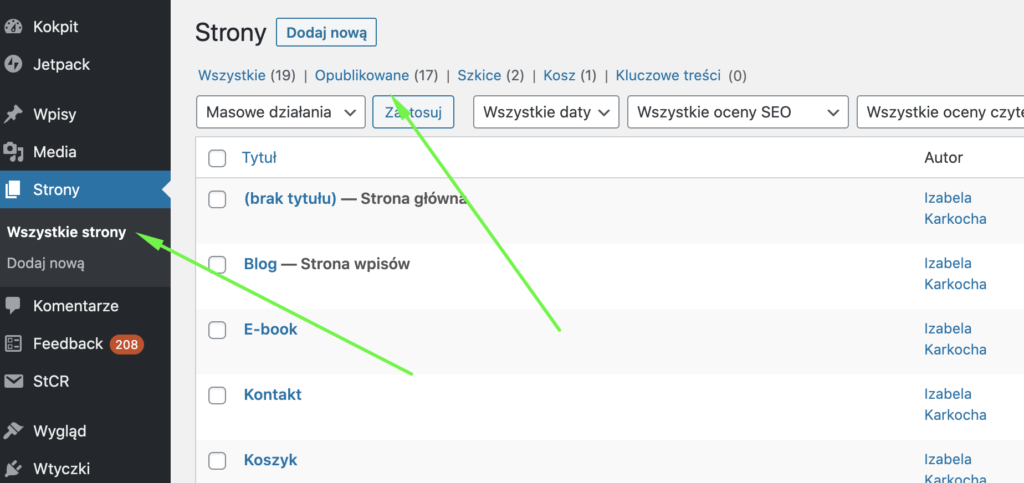
Tworzenie nowego menu WordPress
Możemy oczywiście zdecydować o tym, jakie pozycje znajdą się w naszym menu. Miejsce, w którym możesz to zrobić, znajdziesz w panelu WordPress: Wygląd->Menu
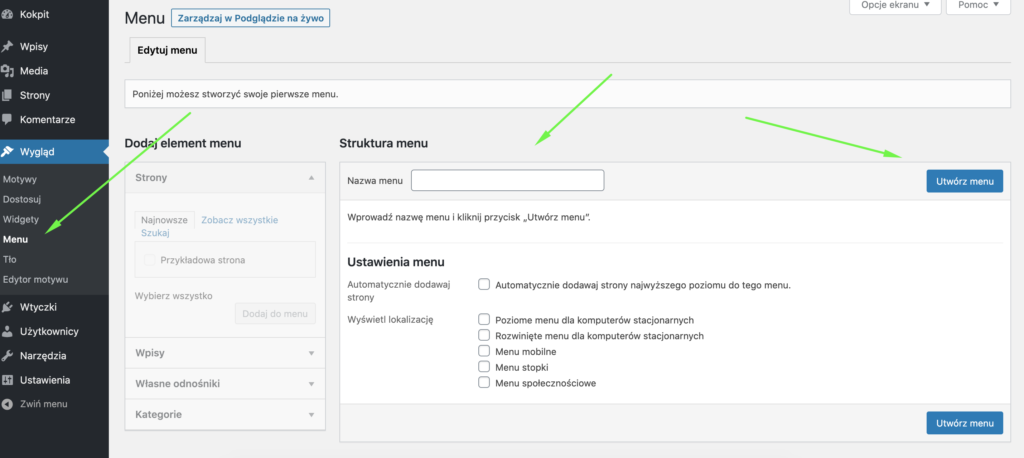
Zakładając, że korzystasz ze startowej instalacji, przywita Cię widok przybliżony do powyższego. Możesz zauważyć, że lewa część, w której znajduje się lista elementów, jakie możemy dodać do menu jest nieaktywna.
Jeżeli chcesz utworzyć własne menu, zacznij od wpisania jego nazwy np. top i kliknij przycisk Utwórz menu. Ta nazwa jest tylko dla Ciebie, nie jest wyświetlana na stronie.

W ten sposób możesz utworzyć kilka różnych menu, wówczas decydujesz o tym, które chcesz edytować, wybierając jego nazwę z rozwijanej listy i zatwierdzając przyciskiem Wybierz.
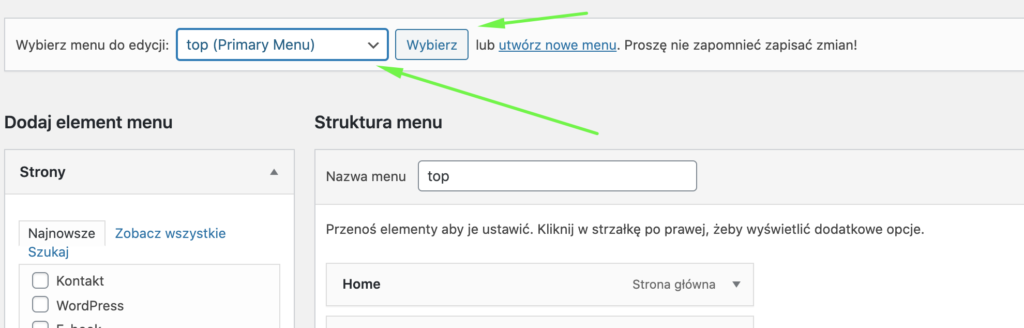
Położenie menu na stronie
W dalszej kolejności możemy zdecydować, gdzie nasze menu będzie się wyświetlało. W zależności od motywu, z jakiego korzystasz, w obszarze z ustawieniami znajdziesz inne lokalizacje. W motywie Twenty Twenty, ta lista wygląda jak poniżej:

W skrócie oznacza to, że autor motywu przygotował miejsca w motywie, w których możemy umieścić nasze menu. W zależności od potrzeb wybieramy lokalizację dla naszego menu. Możesz wypróbować każdą i zobaczyć gdzie wyświetli się na stronie.
Jak dodać stronę do menu w WordPress
Po utworzeniu nowego menu możemy dodać do niego elementy takie jak, podstrony, wpisy, kategorie czy własne odnośniki. Wszystkie te elementy znajdują się w części Dodaj element do menu.
Elementy dodajemy poprzez zaznaczenie checkboksa i kliknięcie przycisku Dodaj do menu.

Warto zauważyć, że domyślnie aktywna jest zawsze zakładka Najnowsze w sekcjach z elementami do dodania po lewej stronie. Po zmianie na Zobacz wszystkie, zobaczysz listę wszystkich opublikowanych stron.
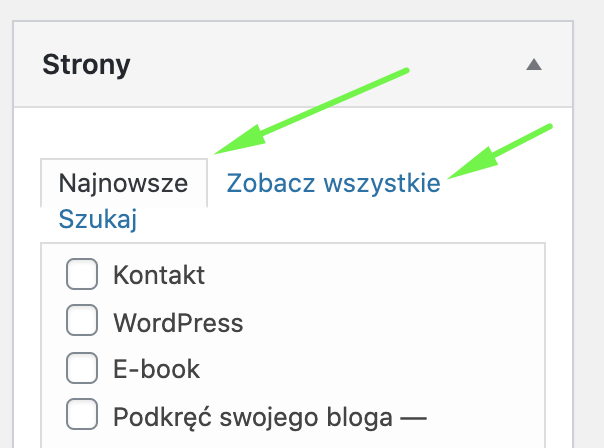
Jak dodać kategorię do menu w WordPress
Kategorie znajdziesz w zakładce Kategorie. Możesz je dodać do menu analogicznie jak strony, klikając checkboxy przy wybranych pozycjach i zatwierdzając przyciskiem Dodaj do menu.
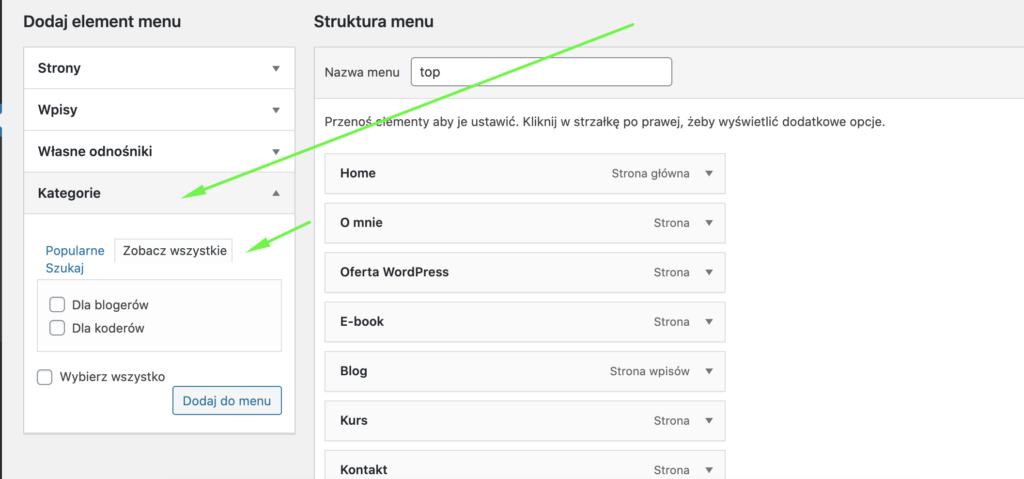
Jeżeli masz sklep internetowy np. WooCommerce, do menu możesz również dodać kategorie produktów.
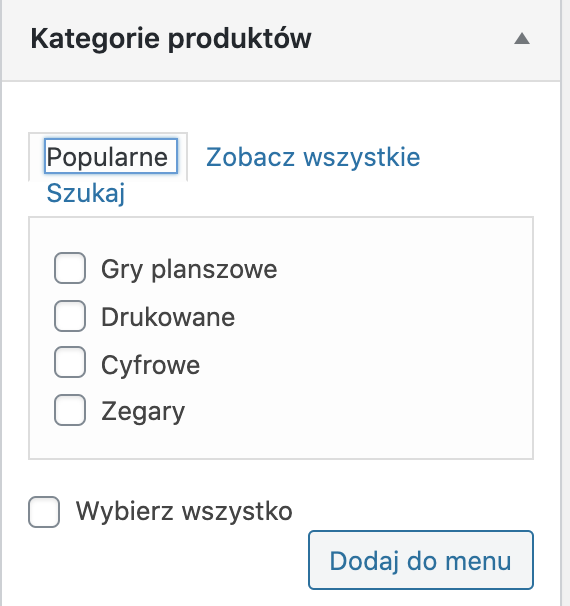
Jak dodać tag do menu w WordPress
Jeżeli korzystasz na swoim blogu z tagów, zauważysz na pewno, że nie ma listy tagów dostępnych w pozycjach do dodania do menu. Tagi są domyślnie ukryte. Może je włączyć, klikając u góry strony w zakładkę Opcje ekranu i zaznaczając checkbox Tagi.
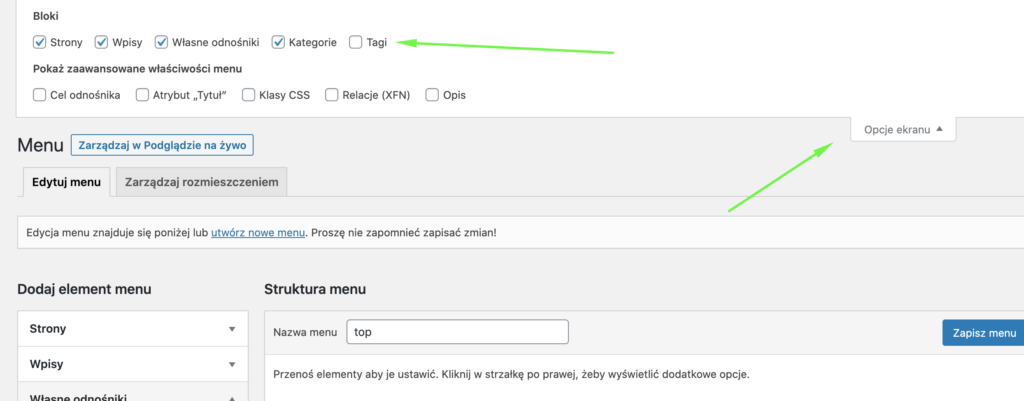
Jak dodać zewnętrzny link do menu w WordPress
Często zdarza się, że chcemy dodać do naszego menu zupełnie zewnętrzny link. Może to być np. sytuacja, w której pod jednym adresem mamy bloga a pod innym sklep internetowy.
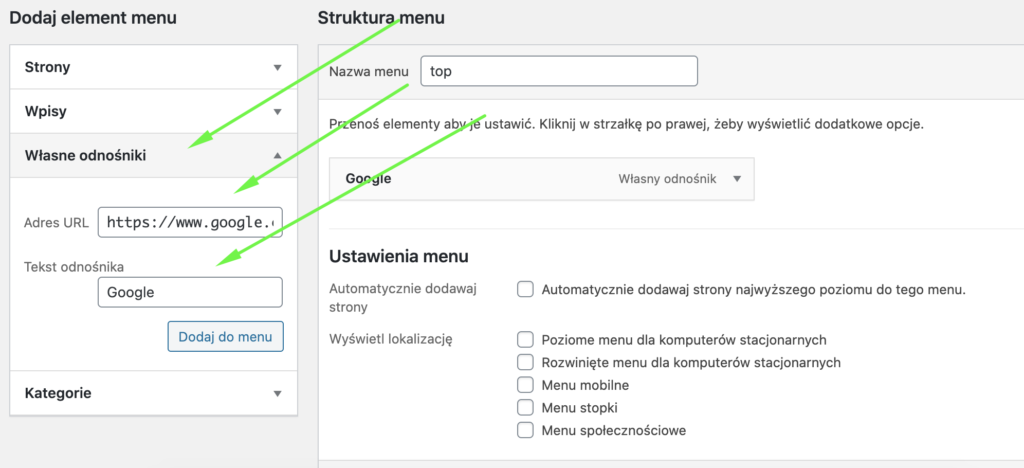
W tym celu korzystamy z zakładki Własne odnośniki. W pierwszym polu wklejamy adres URL, a w drugim tekst, jaki ma się wyświetlać użytkownikowi.
Jak otworzyć link w menu w WordPress w osobnym oknie
Dodając zewnętrzny link do naszej strony, często chcemy, aby po kliknięciu przez czytelnika, otwierał się on w osobnej zakładce przeglądarki.
Ponownie korzystając z Opcje ekranu, możemy włączyć możliwość decydowania o celu odnośnika.
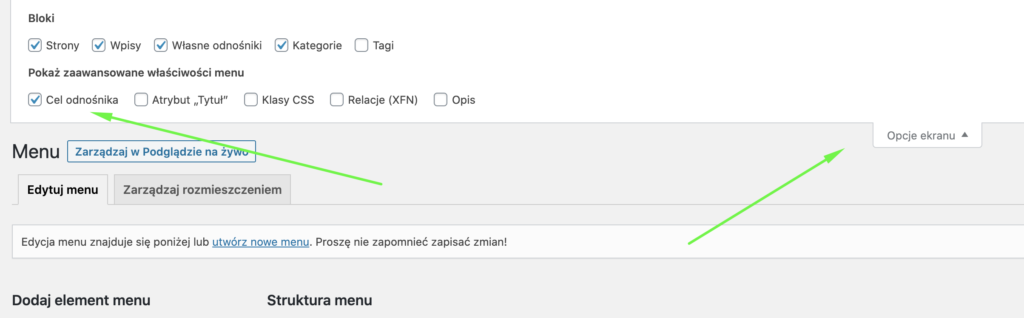
Teraz po rozwinięciu danej pozycji w menu zobaczysz opcję, po której zaznaczeniu odnośnik otworzy się w nowej karcie przeglądarki.
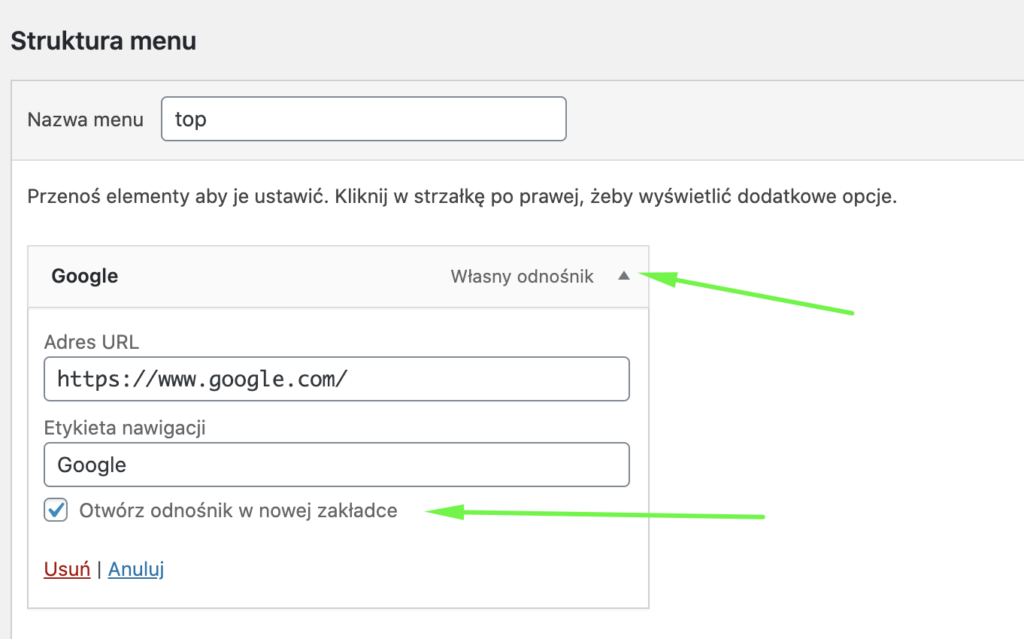
Jak zmienić kolejność pozycji w menu WordPress
Kolejność pozycji w menu możesz zmienić w prosty sposób poprzez kliknięcie i przytrzymanie myszki, a następnie przeciągnięcie danej pozycji w dowolne miejsce.

W taki sam sposób możesz tworzyć hierarchiczne menu.

Jeżeli masz jakiś problem z edycją menu w swoim WordPress, koniecznie daj znać w komentarzu.
Masz już swoją stronę internetową?
Czy wiesz, jak ważne jest szybkość wczytywania strony www, jej bezpieczeństwo i optymalizacja pod SEO i urządzenia mobilne?
Pobierz bezpłatną checklistę i sprawdź swoją stronę www punkt po punkcie

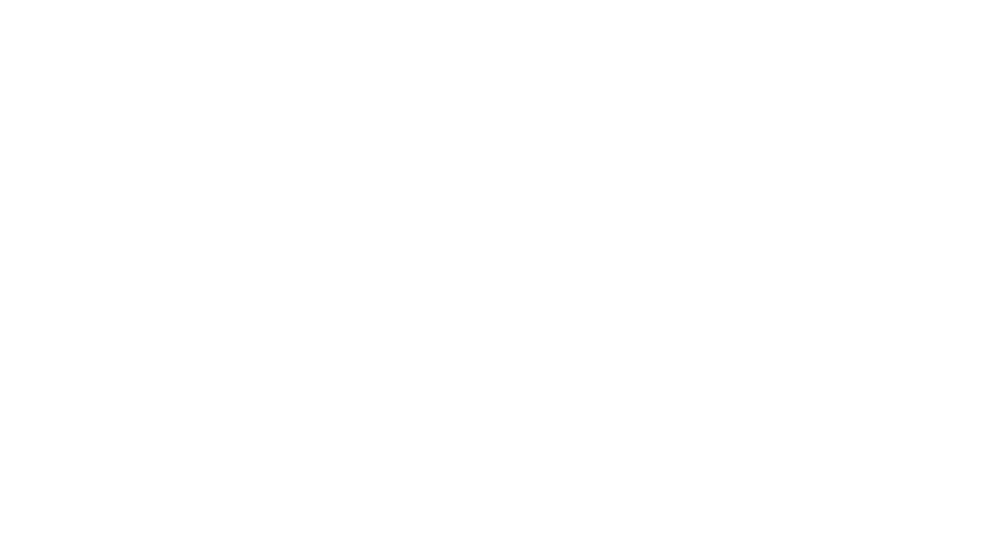
BArdzo przydatny przewodnik. Ja robię sama swoją stronę i wciąż to menu wordpressa nie wydaje mi się intuicyjne.
Iza bardzo wartościowy artykuł, właśnie jestem na etapie samodzielnego „ogarniania”WordPress-a, więc pochłonęłam Twój wpis szybciutko.
Bardzo pomocny artykuł, dzięki